AWS 인스턴스 생성
오른쪽 상단에 국가를 '서울'로 바꿔야 한다. 안 바꾸면 과금 될 수도 있으니 조심 ..!
검색 탭에 EC2를 검색해서 선택한다.
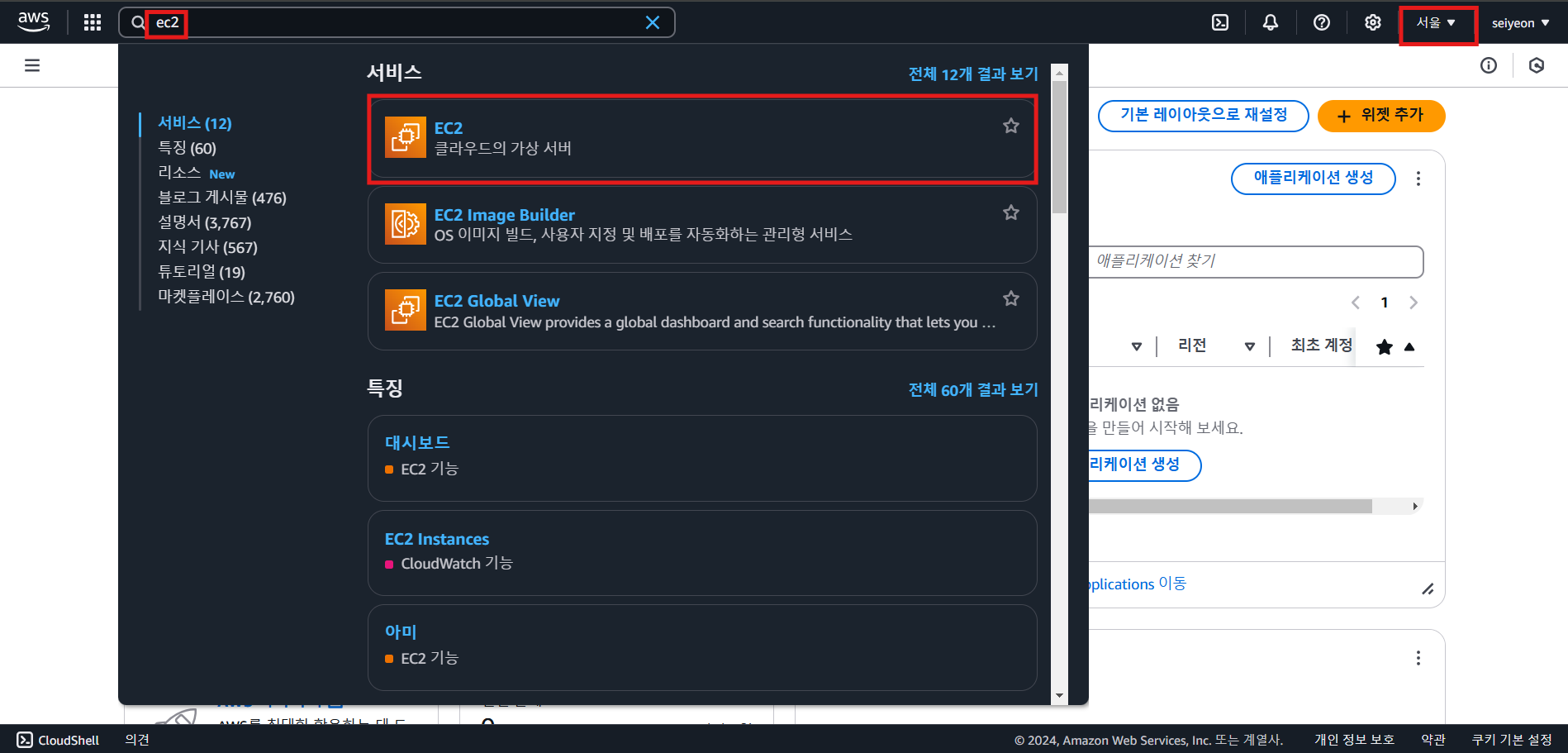
클릭해서 들어가면 대시보드가 뜨는데, 여기서 인스턴스 클릭
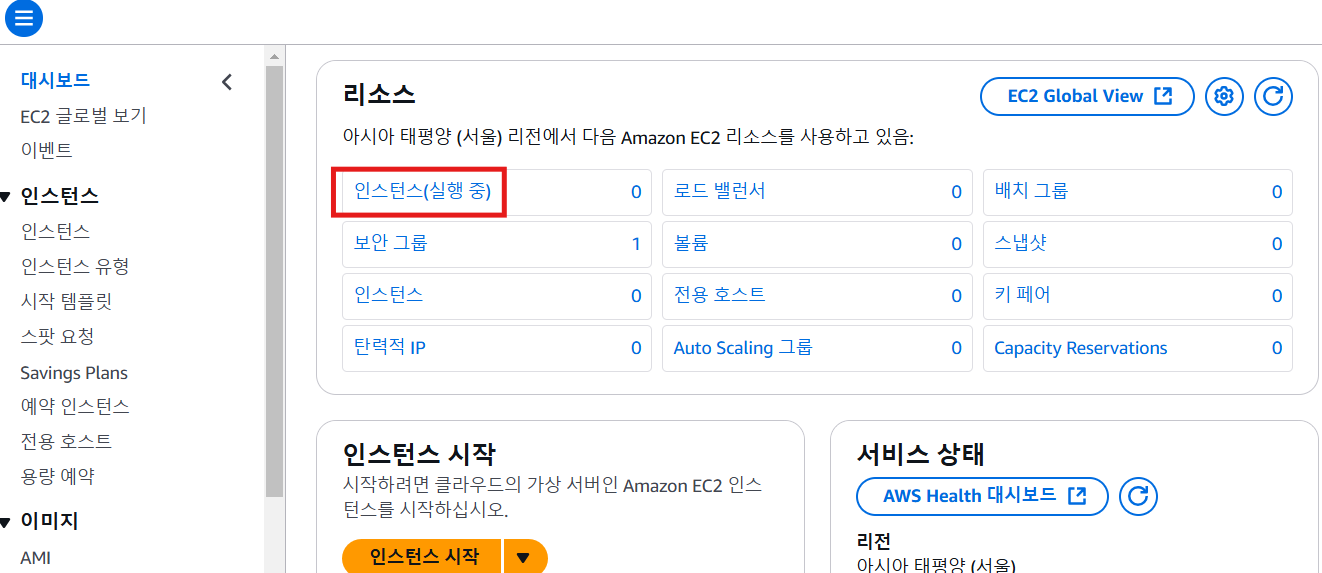
인스턴스 탭에서 오른쪽 위에 인스턴스 시작
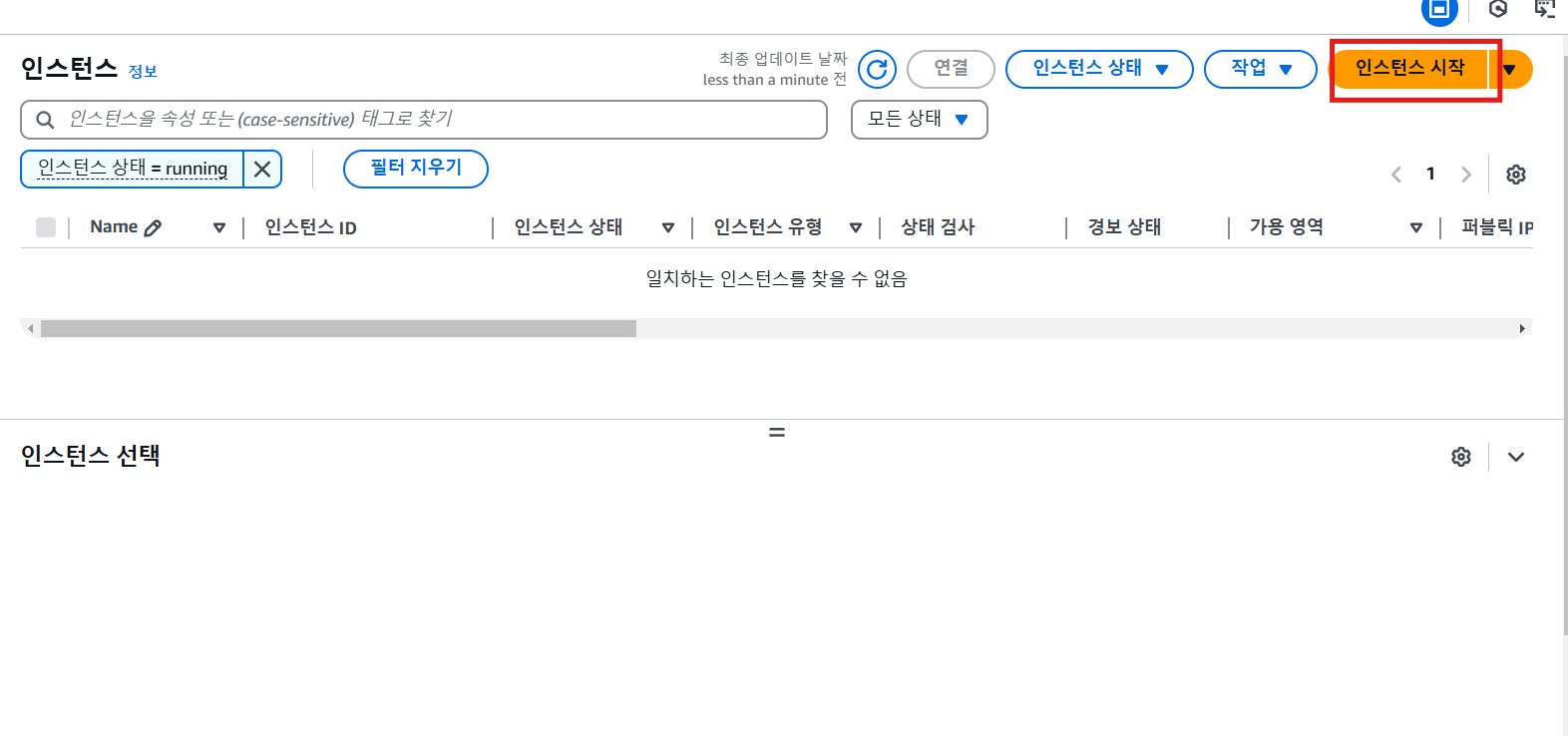
인스턴스 이름을 입력해준다.
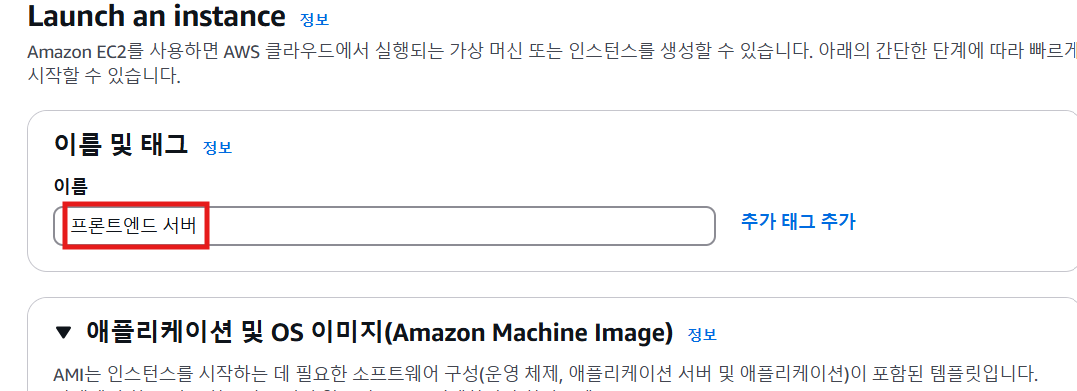
애플리케이션 및 OS 이미지
애플리케이션 및 OS 이미지 에서 우분투로 할 거니까 ubuntu 선택해주기
지금까지 우분투 버전을 22.04 버전으로 했으니까 똑같이 Ubuntu Server 22.04 선택
아키텍처는 64비트(x86) 를 선택해준다.
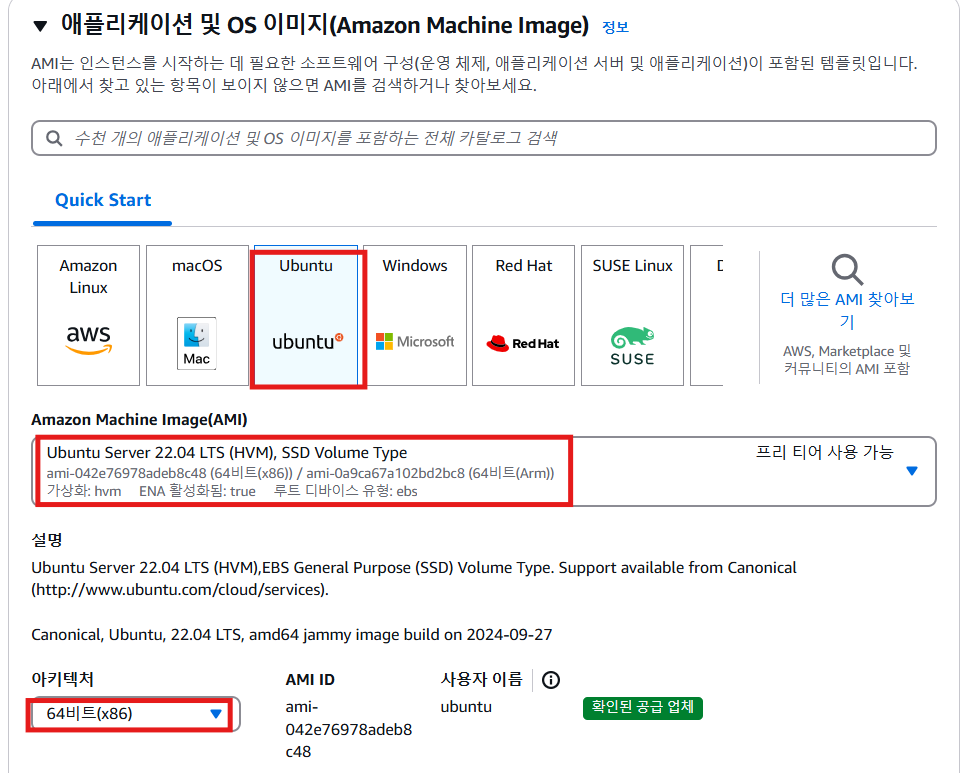
키 페어 생성
키 페어 (로그인) 이게 중요한데, 여기서 발급 받은 키 페어로 서버에 연결하는 것!
오른쪽에 새 키 페어 생성을 눌러준다.
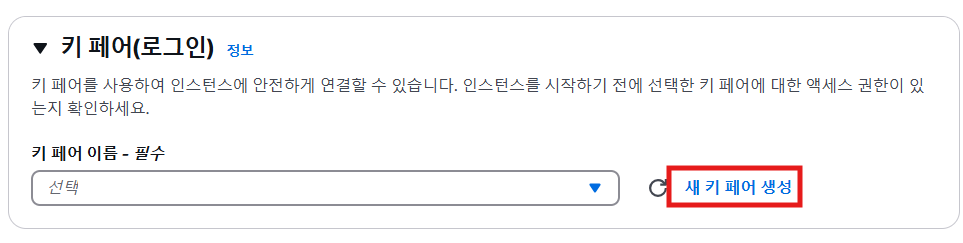
키 페어 생성에서
키 페어 이름을 입력하고, 프라이빗 키 파일 형식을 선택한다.
보통 맥(ios)은 .pem, 윈도우는 .ppk를 선택한다.
나는 운영체제가 윈도우이기 때문에 ppk 선택
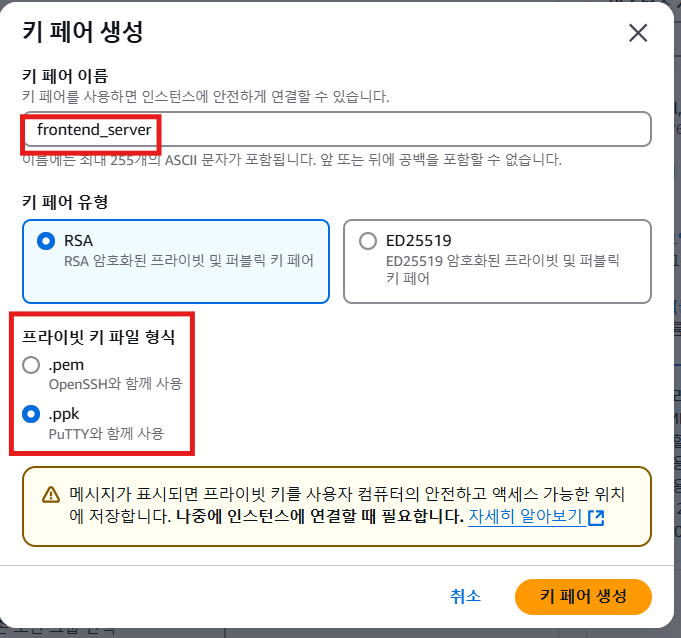
다 했으면 아래에 키 페어 생성 버튼을 누른다.
생성 버튼 누르면 자동으로 키 페어 파일이 다운받아진다.

스토리지 구성
스토리지 구성에서는 VMWare에서 컴퓨터 사양을 선택하는 거랑 똑같은 건데, 디스크 용량을 설정해주는 것이다.
아래 사진과 같이 설정해준다.
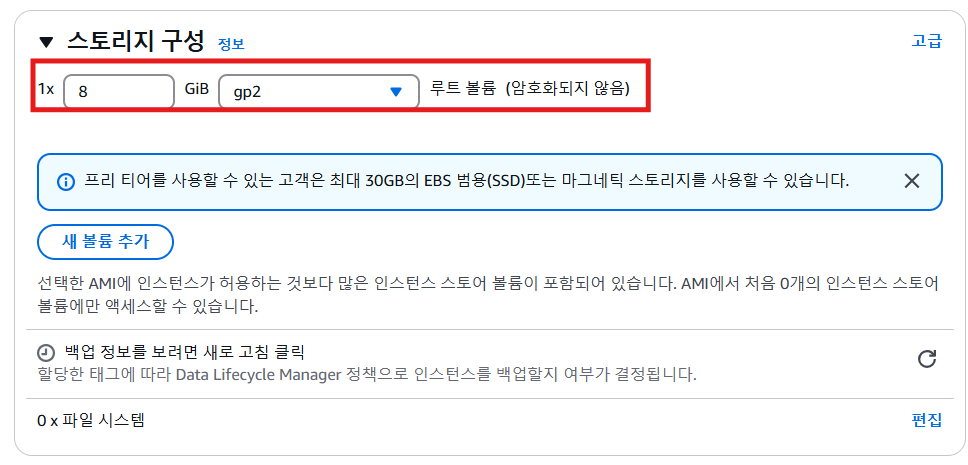
다 했으면 요약으로 입력한 정보들을 확인한 후 인스턴스 시작

인스턴스 탭에 방금 만든 인스턴스가 들어와있는 것을 확인할 수 있다.

퍼블릭 IP 주소와 프라이빗 IP 주소도 확인할 수 있음

AWS 서버 접속
나는 Termius를 사용했기 때문에 Termius에서 키 체인을 등록해줄 것이다.
Termius 접속 후 왼쪽 탭에 Keychain - SSH Key - Add 클릭

오른쪽 아래 드래그 앤 드랍으로 아까 키 페어 생성에서 받은 .ppk 파일을 넣어준다.

넣어주면 Private Key 부분에 키 내용이 들어가게 된다.
들어오는 거 확인했으면 Export to host
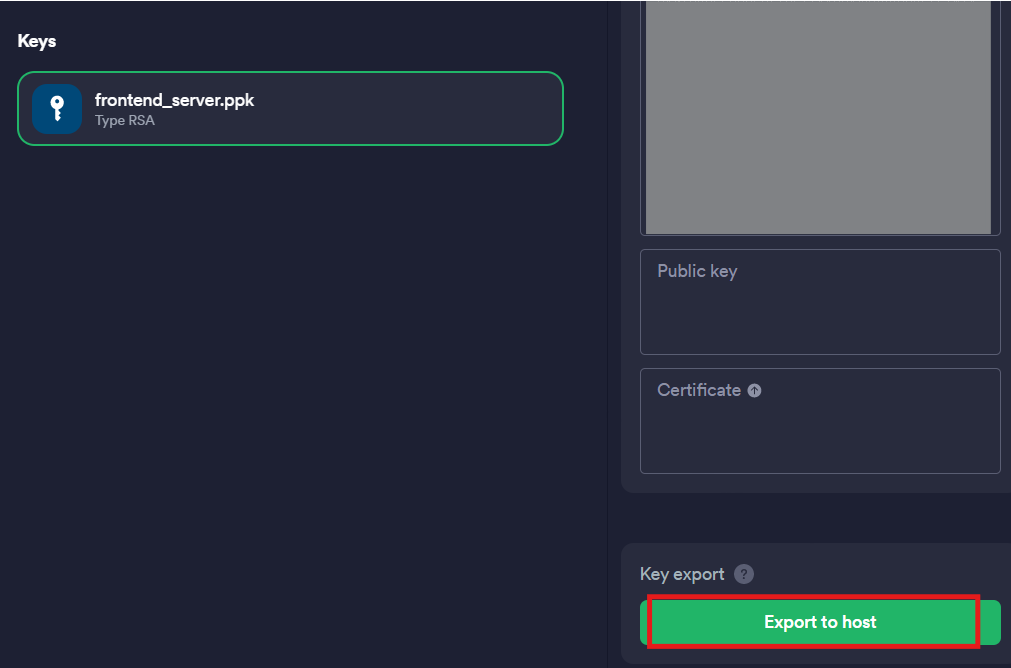
host 접속에서 접속할 퍼블릭 IP 주소를 입력 후
username을 ubuntu로 입력해준다.
=> AWS에서 기본으로 ubuntu 계정을 만들어준다.
입력 후 넘어가게 되면 키 체인 선택하는 창이 나오는데, 방금 등록한 키 체인을 선택 후 Continue & Save 누르면 된다.
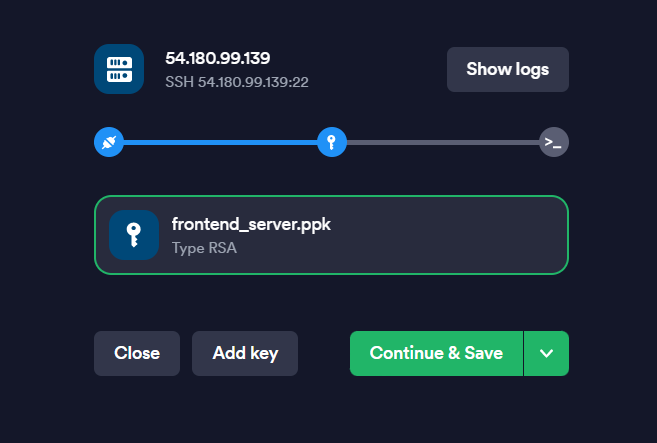
AWS 보안 그룹 설정 (방화벽)
인스턴스 정보 - 보안 탭 선택
보안 그룹에 있는 링크를 클릭한다.
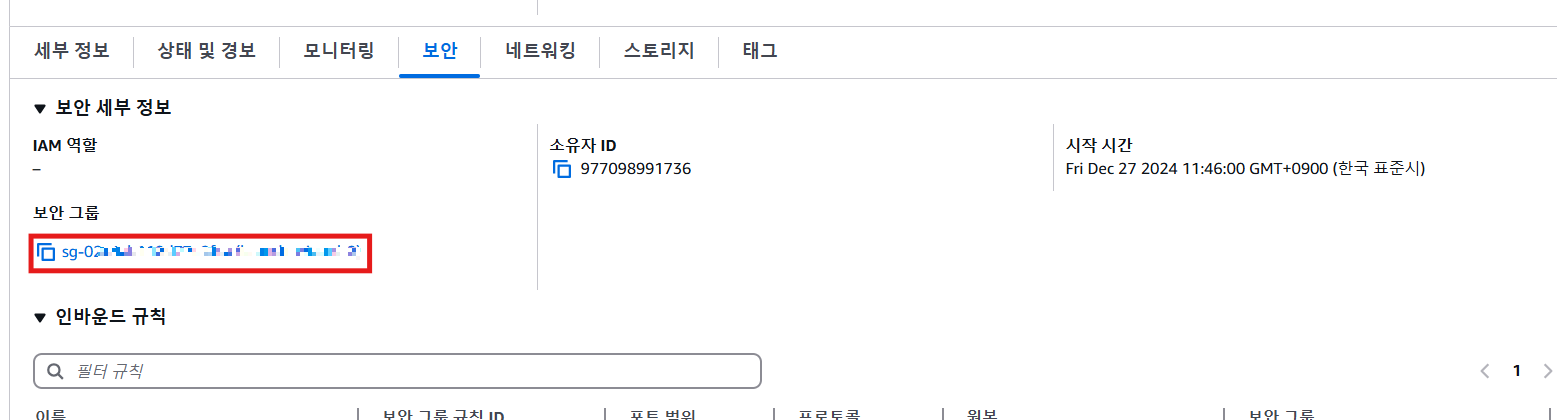
보안 그룹 링크에 들어가면 세부 정보가 뜨는데,
여기서 인바운드 규칙 오른쪽에 인바운드 규칙 편집 누르기
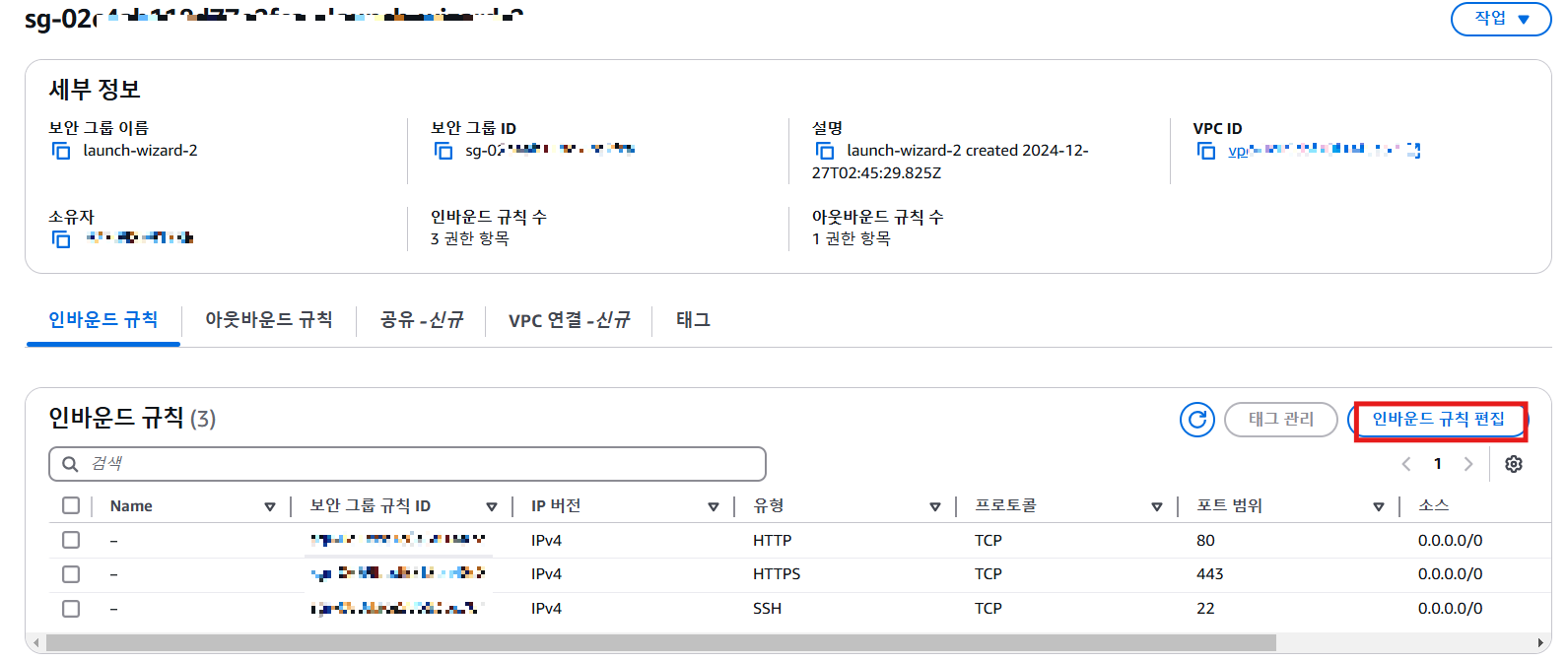
인바운드 규칙 편집에서
유형에 HTTP를 등록하고, 소스에 0.0.0.0/0을 선택해준다.
선택 후 규칙 저장

nginx 서버를 구성해준 다음 (apt install -y nginx)
nginx를 실행시키고 서버 IP 주소로 가면 nginx가 잘 뜨는 걸 확인할 수 있다!

'배포' 카테고리의 다른 글
| [AWS] 백엔드 서버 배포 (Tomcat) (0) | 2025.01.15 |
|---|---|
| [AWS] DB 서버 생성, EC2에 RDS 서버 연동 (mariadb-client) (0) | 2025.01.15 |
